- Get TK4- MVS Sofware
- Get wc3270 Terminal Emulator
- Install wc3270 Terminal Emulator
- Install and Run MVS 3.8j
- Logging In to/Out of MVS 3.8j
- Shutting down MVS 3.8j from TSO
- Using the TSO RFE Application
- Adding a User
- Creating Datasets
- JCL Overview
- Your First Cobol Program
- Your First Assembler Program
- Your First Fortran Program
- Your First PL/1 Program
Overview of Using TSO RFE Application
Most of the time administering or programming MVS 3.8j you will be using the RFE application. It has a number of features that IBM's ISPF has. This section will describe some of the administration and programming tasks that will be preformed on a day to day basis. It does not cover everything that RFE can do, just the major tasks.
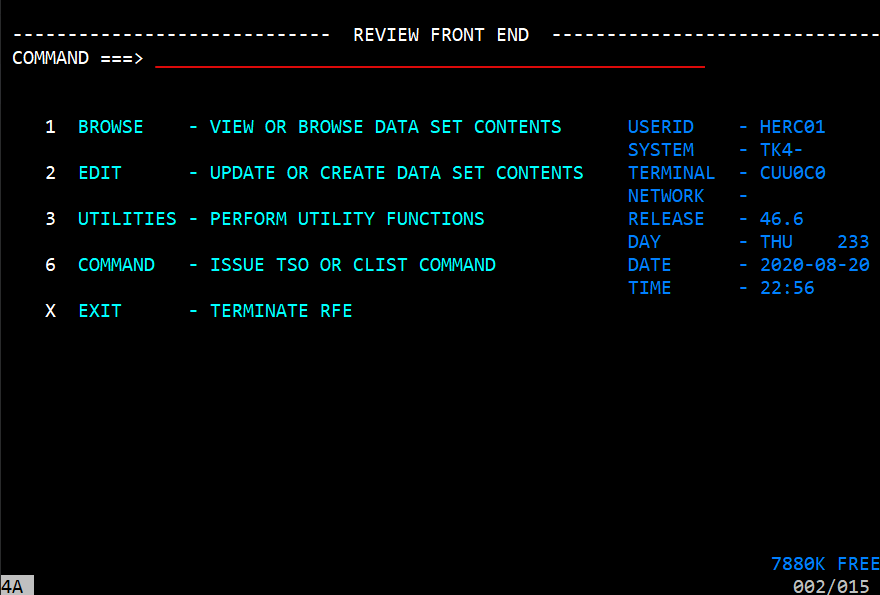
The RFE main menu has the following options:
- Browse
- Edit
- Utilities
- Command
- Exit
Browse - Entry Panel
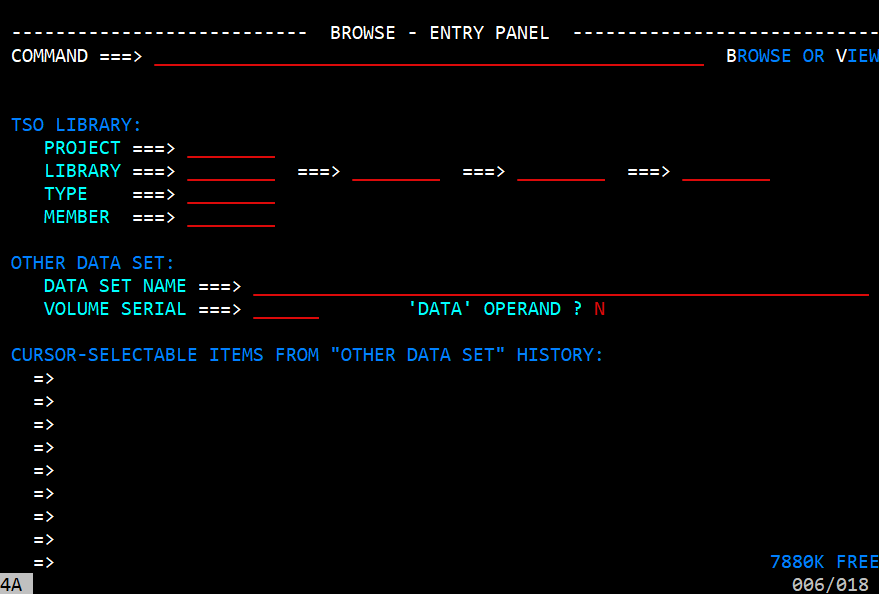
The Browse option causes the Browse - Entry Panel to be displayed. The browse option is rarely used and won't be discussed in more detail. Most of the screens that are displayed are covered in the Edit option.
Edit Panel
The Edit option is used to look at and edit members of datasets. If you know the dataset you are working with this is a good option.
Utilities
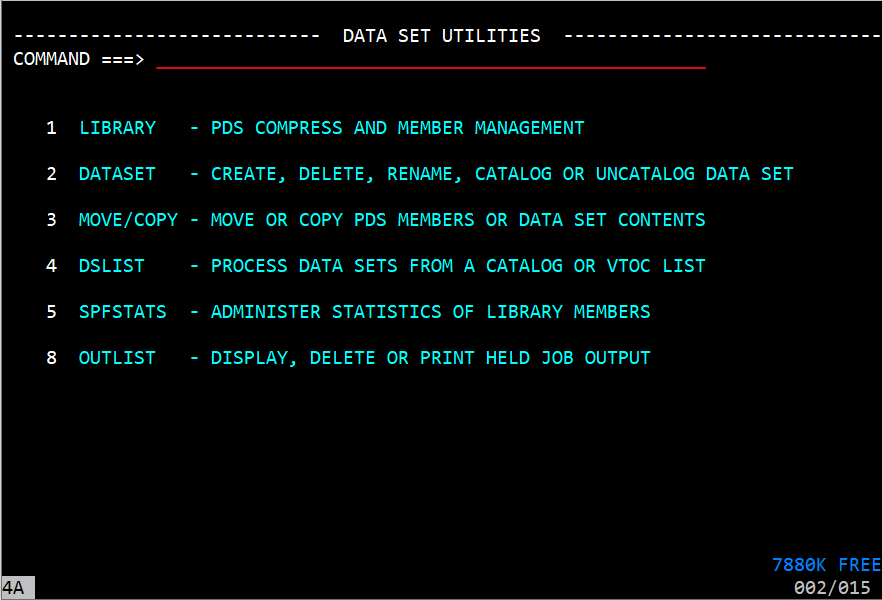
Choosing the Utilities option displays the Data Set Utilities menu. The menu items are:
- Library
- DataSet
- Move/Copy
- DSList
- SPFStats
- Outlist
The Data Set Utilities will be reviewed in greater detail.
Command
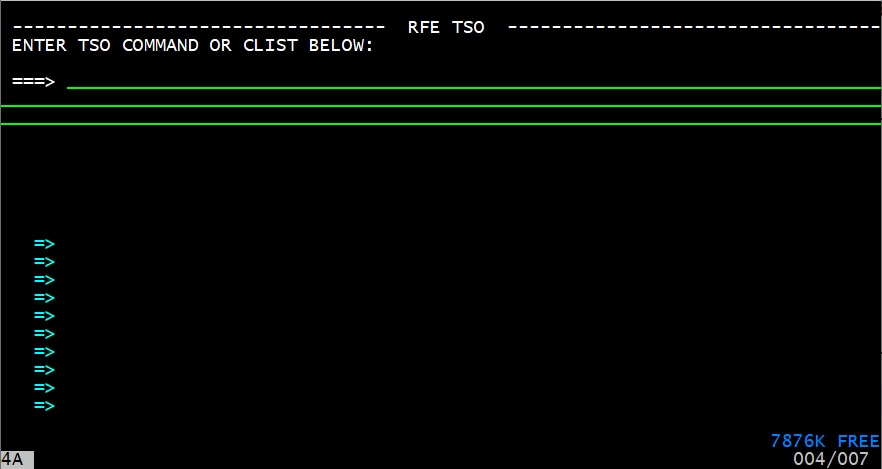
The command screen allows you to execute a TSO or CLIST command without exiting RFE.
Exit
Enter the exit option will terminate the Data Set Utilities and return you to the TSO Application menu.
RFE Edit Panel
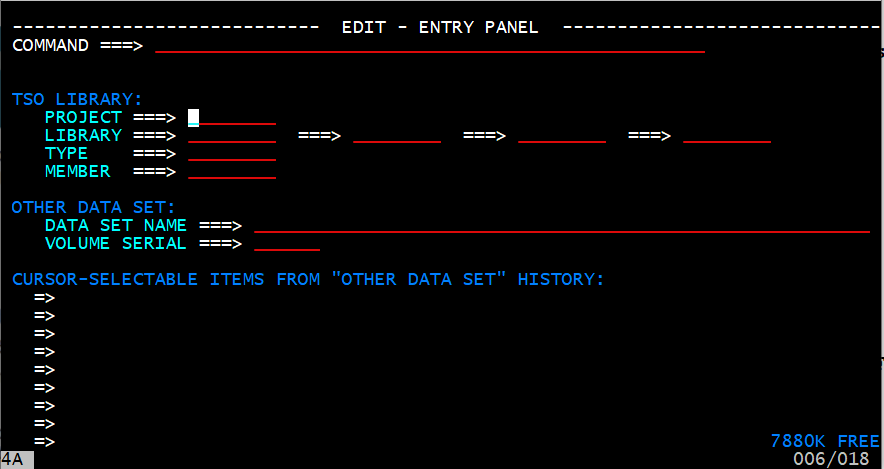
If you know the dataset name and leave the member name blank you can get a display of all of the members in the dataset. You can then select one of the members and the revedit screen will be displayed and you can work with the member. If you know the dataset and the member name the program will take you directory to the revedit screen for you to work with it.
I will not discuss the OTHER DATA SET entry fields.
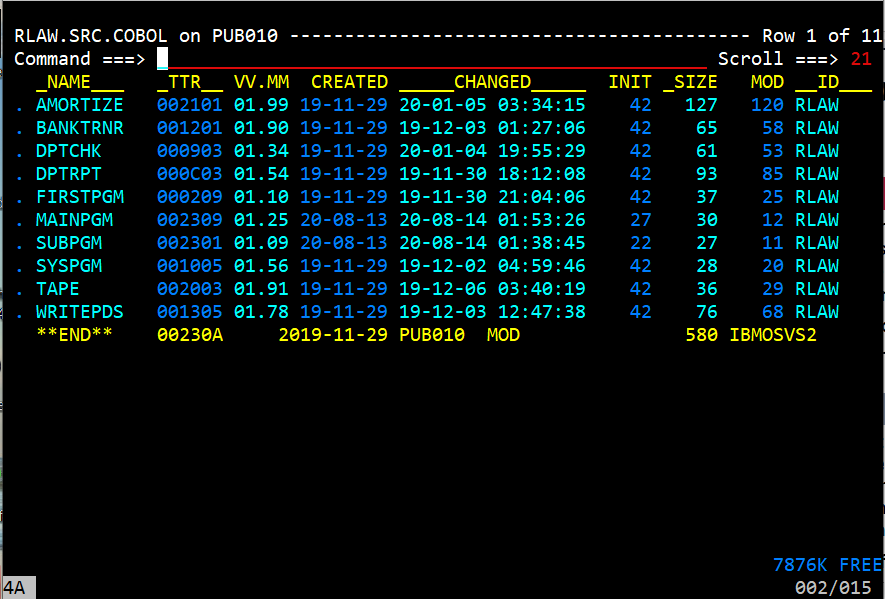
There are a number of ways to get to this screen. The one we used was through the RFE Edit Panel.
This screen shows a list of the members. DataSets that have members are called Partitioned Data Set (PDS).
Almost all of code entry is done in members of PDS. Position your cursor to the selection field of the
member you want to work with and enter an 's' or 'e' to display the contents of the member. It is also
possible to delete the member by enter 'd' in the selection field. When you do that the following screen
will be displayed.

Notice that the SYSPGM member is in kind of a red/brown color and there is a message at the top of the screen saying 'Member deleted - use 'R' to restore ----------'. If you were to view another member or exit the screen, the member would be gone. If you have hit the 'd' key by mistake, position your cursor to the input field on the member you just deleted and enter 'R' or 'r' to undelete the member.
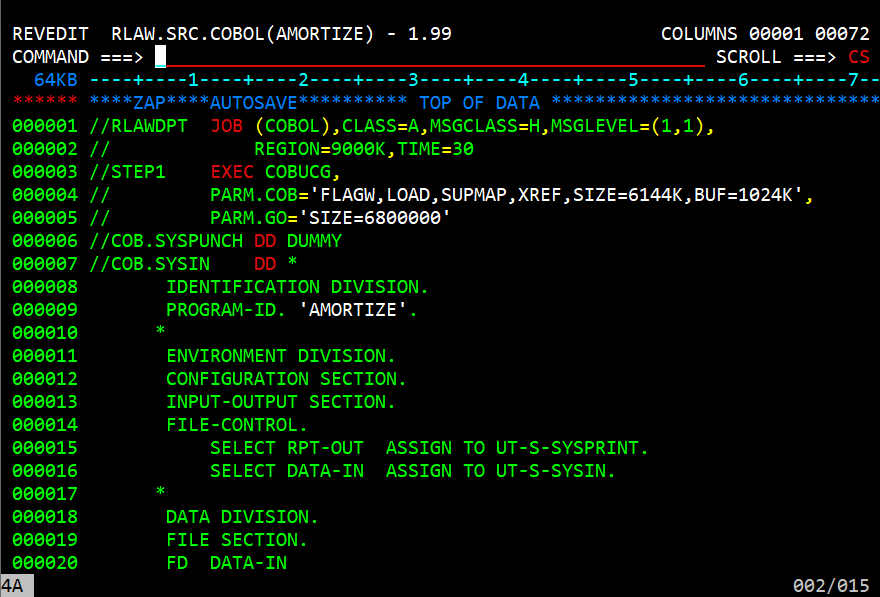
The edit screen is displayed when you have entered an 's' or 'e' in front of the member name in the REV EDIT List screen. Notice that the top line indicates that the member AMORTIZE from the RLAW.SRC.COBOL partitioned data set. In the command line you can enter options such as 'save', to save to member or 'sub' to submit the member as a job. Of course if you do that it needs to contain JCL. At the front of each line is a line number. This is a sequential number of the lines in the member. In this line you can enter values such as 'i' to insert a blank line, 'd' to delete a line, 'c' to copy, 'm' to move, and a number of other values. This allows a very good editing capabilities of the file. To see the other options, enter 'help' in the command line. You can change the line by positioning your cursor where you want to change and type in the change.
Data Set Utilities Panel
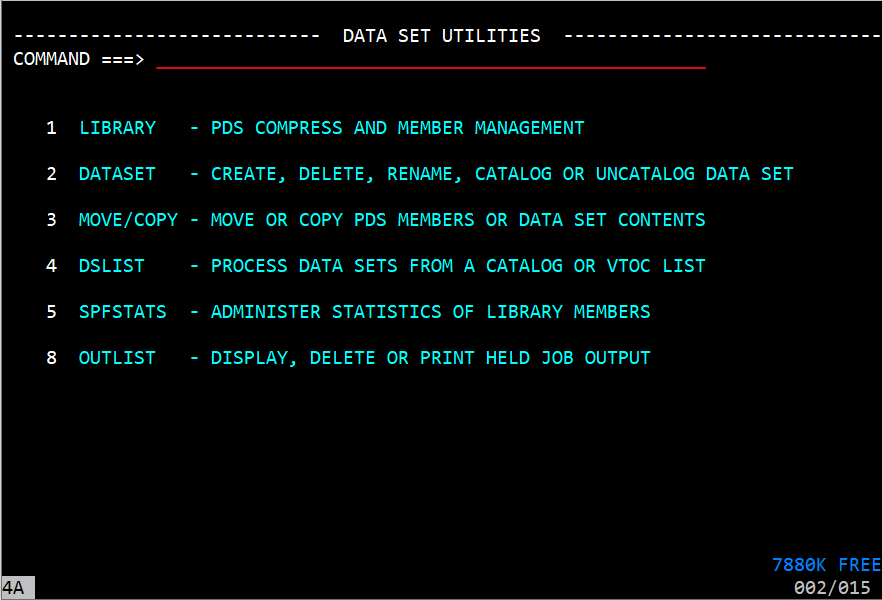
The Data Set Utilities menu allows you to perform number of tasks on data sets and their
members.
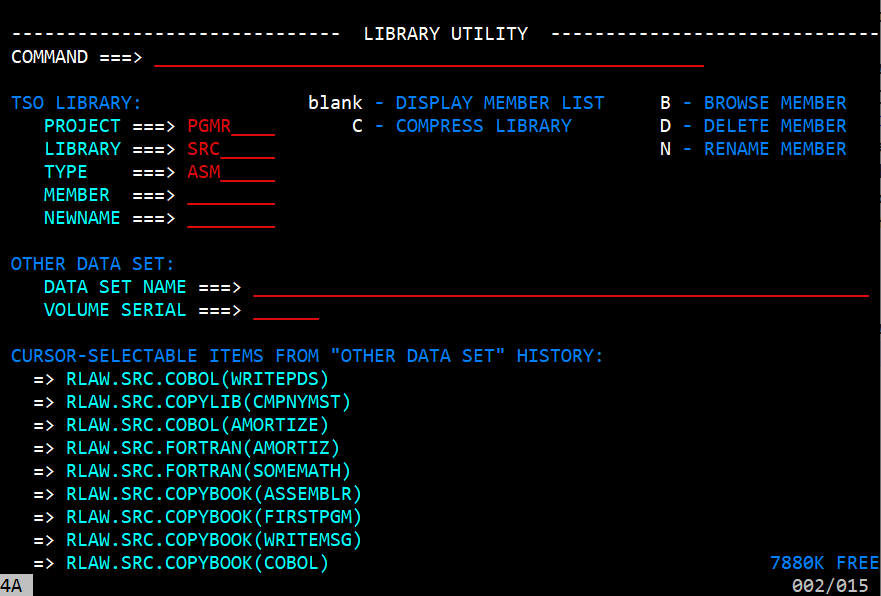
The Library Screen allows you to perform various actions on PDS members. These actions are:
- Display a list of members for a PDS
- Display the source code of a PDS member
- Rename a member
- Delete a member
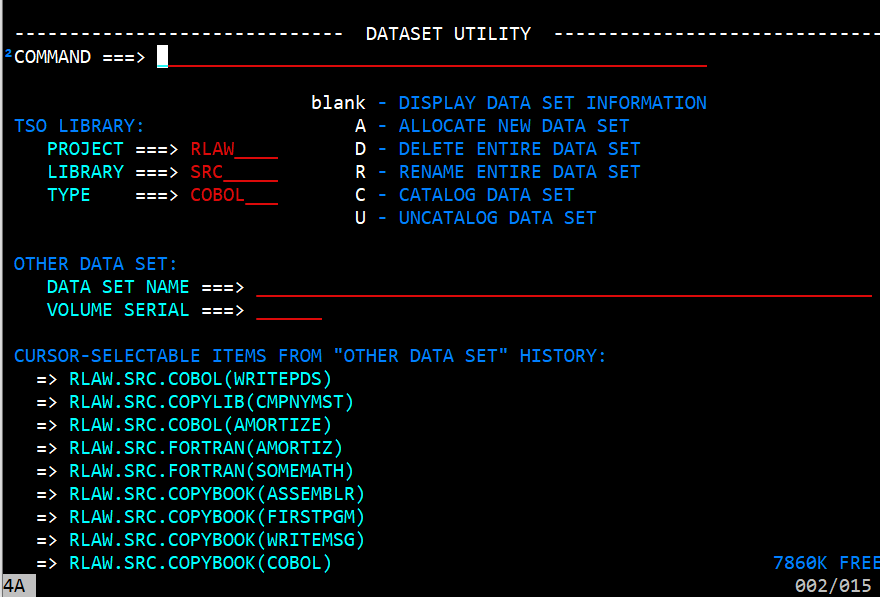
This screen allows you to specify a TSO Library (also a PDS) and perform the following tasks:
- Display information about the data set
- Allocate a new dataset
- Delete a dataset and if it is a PDS, delete its members
- Rename a dataset
- Catalog a dataset
- Uncatalog a dataset

When you choose to allocate a new dataset the above screen is displayed. It displays the dataset name you entered but you have the option of changing the name. The record format can be 'F' - Fixed length, 'FB' - Fixed length and blocked, 'V' - Variable length, 'VB' - Variable length, blocked. The Logical Record Length which for a source PDS, should be 80, for variable length it is the max length of a record. Physical block size is the size of a block. For blocked records it must be a multiple of the Logical Record Length. Volume, the volume to put it on. Unit the type of drive (i.e 3350) it should be stored on. Allocation Space Unit is 'T' for track and 'C' for cylinder. Primary Space Quantity is the number of tracks or cyclinders to intitally allocate. Secondary Space Quantity is the amount of space to allocate if the primary space is full. Under certain conditions it can be allocated up to 15 times. Number of Directory Blocks should be left empty unless a partiioned data set is being created. Then this needs to be entered. It is the number of blocks you want to allocate for the directory entries. A directory entry is of variable length and a block may contain more than one directory entry. When you are finished press the enter key to perform the allocation.
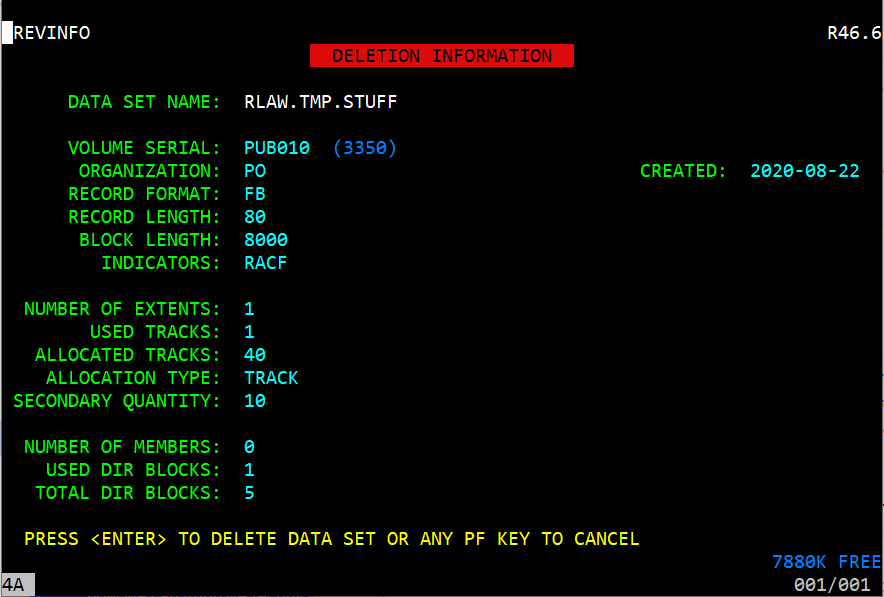
This screen is displayed when you choose to delete a dataset. Press enter to complete the deletion or any PFkey to cancel the deletion.
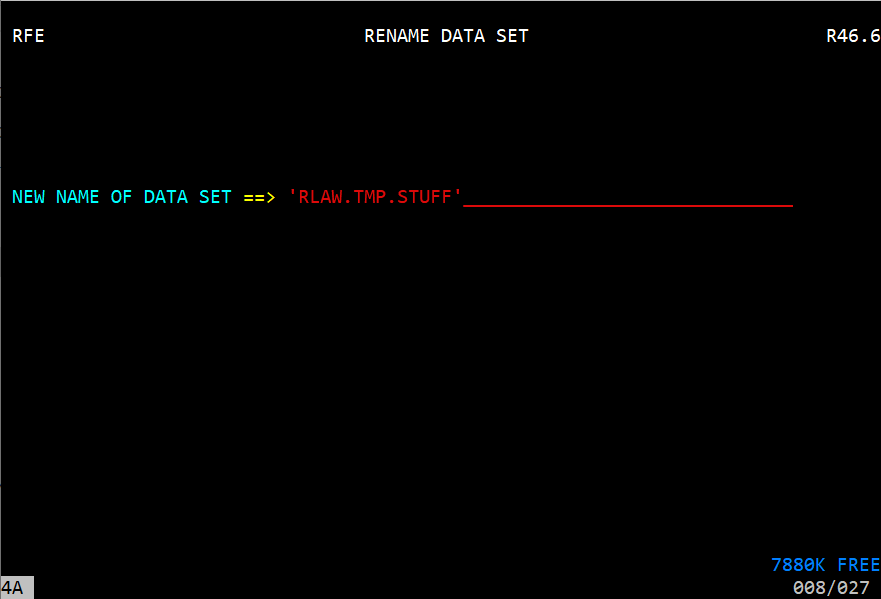
When you choose to rename a dataset the above screen will be displayed. It allows you to enter a new name for the dataset.
Move/Copy Panel
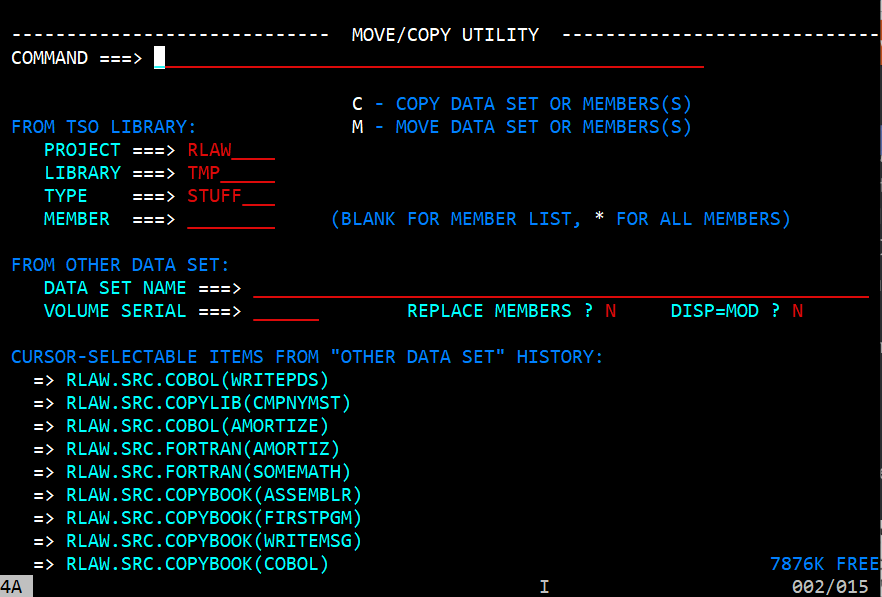
The Move/Copy From panel allows you to specify a dataset and optionally a member or all members to another dataset. In the FROM TSO LIBRARY put the information of the dataset you are going to copy or move. Whether it will copy or move is dependent on entering a 'c' or 'm' on the command line. Once you press the enter key the Move/Copy To panel is displayed.
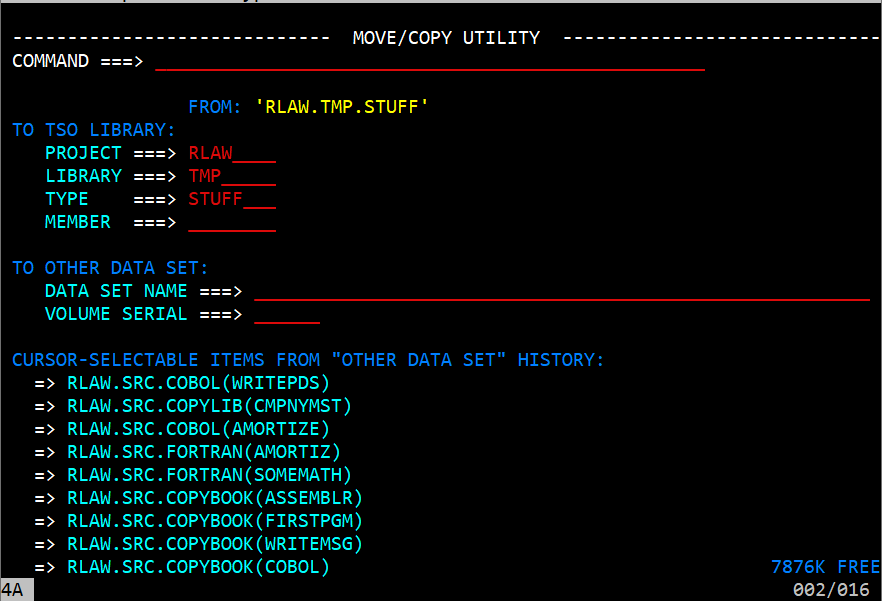
Enter the TO TSO LIBRARY information and press enter copy perform the move or copy.
RFE DSLIST
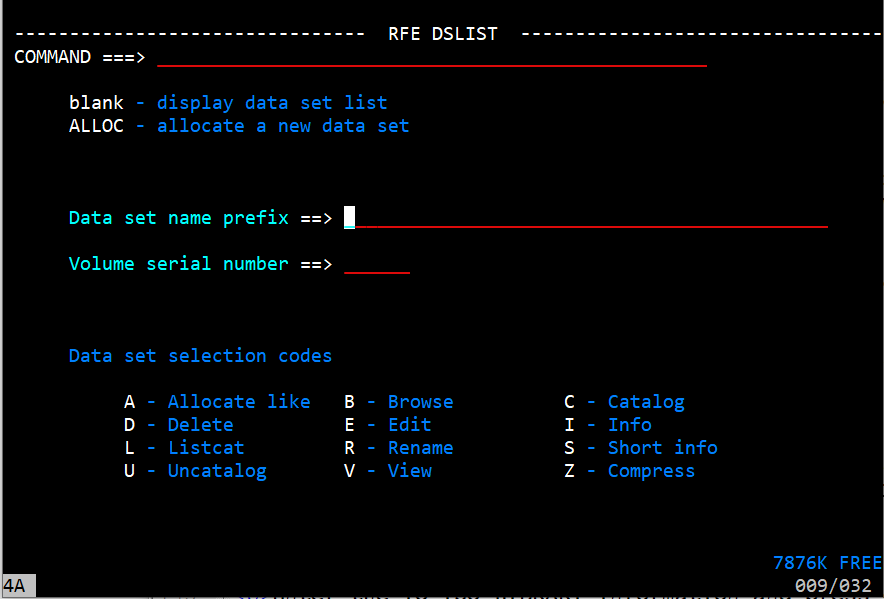
When you choose option 4 DSLIST from the menu the above screen is displayed. The most common use of this is to find a dataset. You can enter each part from the first; first and second; or first, second, and third parts of the TSO Library and the system will find every matching dataset and show them in the following screen.
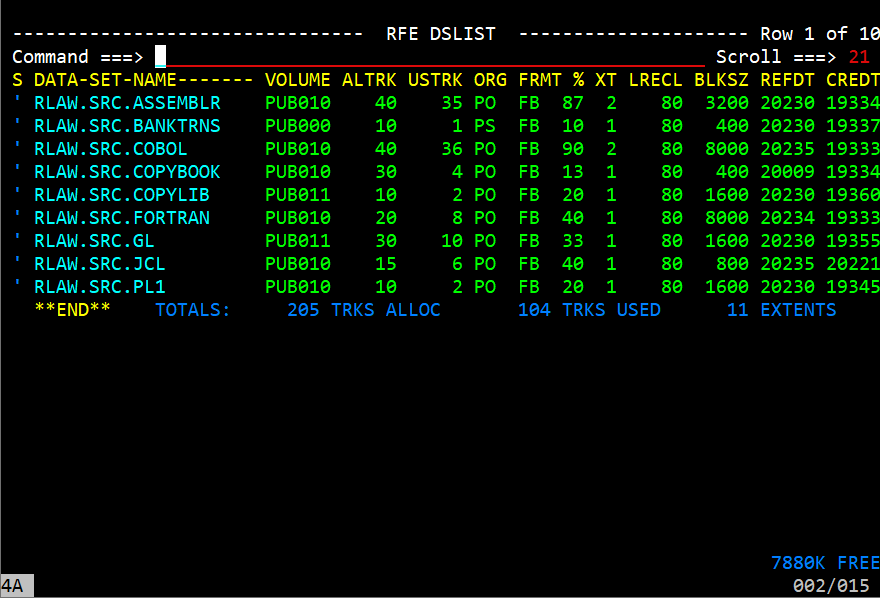
The above screen was producted by searching for everything that started with rlaw.src in the dataset name prefix.
SPFStats
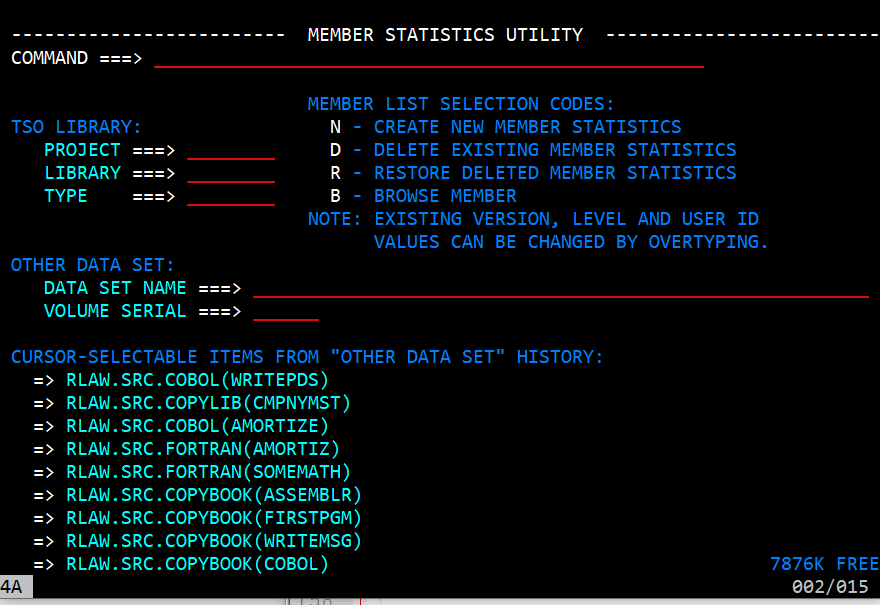
This has something to do with data member statistics. Having never used it that is all that can be said.
OUTLIST
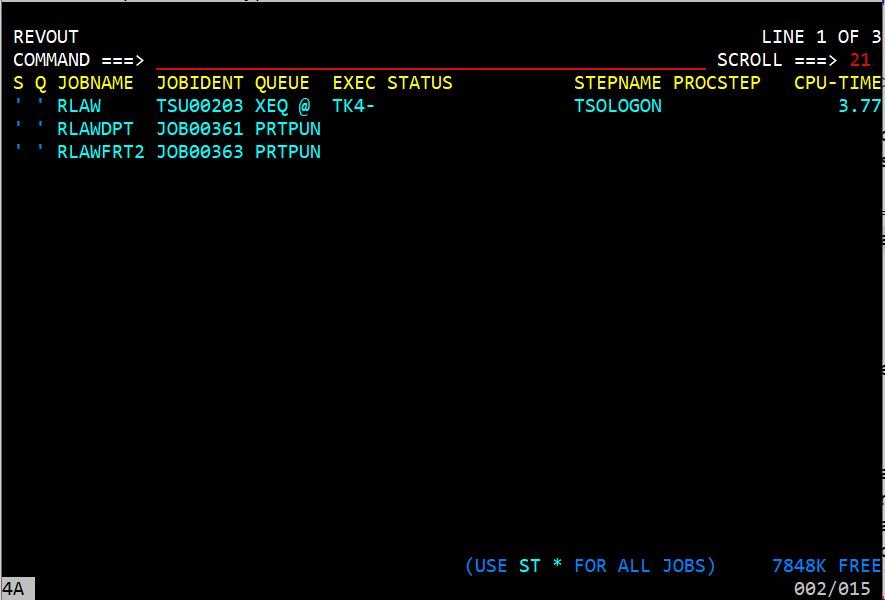
OUTLIST is where it is able to view any sources that had a MSGLASS=H in the job stream. This keeps the file from printing to the printer and allows the display, printing, or purging of the output files. It shows the output for jobs that start with the userid, in the above image the user id is 'rlaw'. It is possible to see all of the spooled files by enter in the command input 'ST *'. This is helpful when the job name does not start with the user's id. It is possible to position to the job to display and enter an 's' and press enter. That will cause the output display panel to show.
When done with viewing the spooled output it is possible to purge the job by putting a 'p' in front of the job in the selection column. The job can be released for output by placing an 'o' in the S column and a queue number in the Q column. Normally 'A' would be put in the Q column.
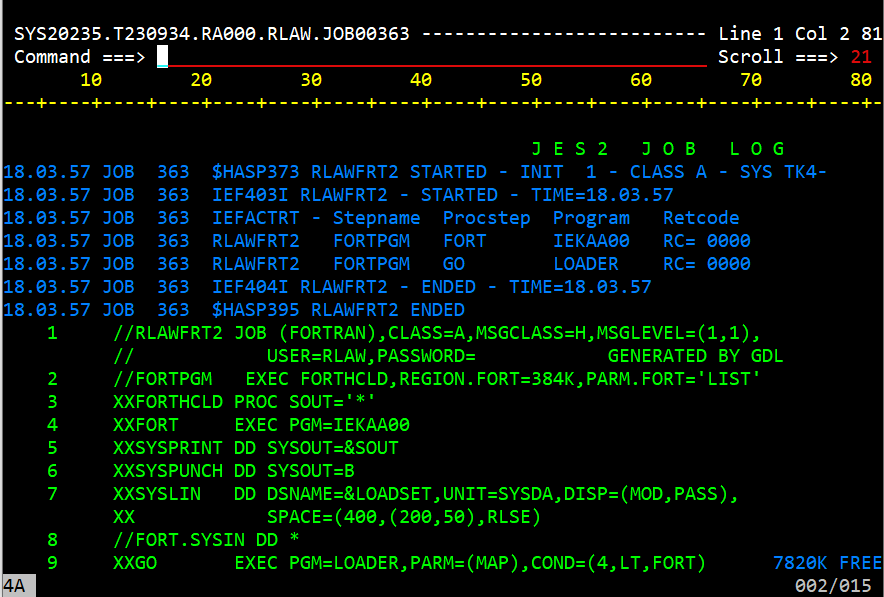
This image shows the output file of a job to compile and run a fortran program. It is possible to use the F8 and F7 keys to page through the output.